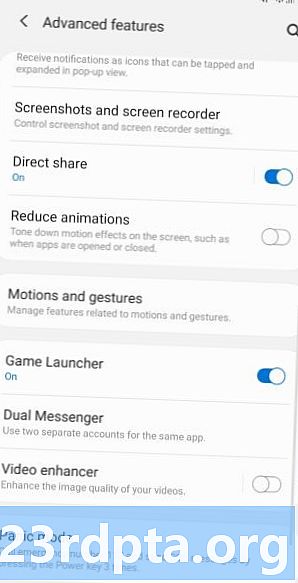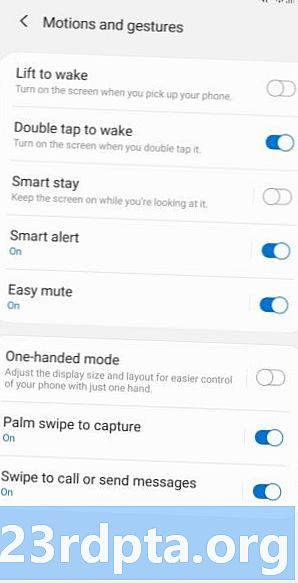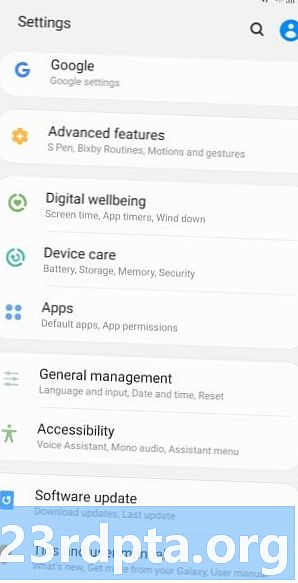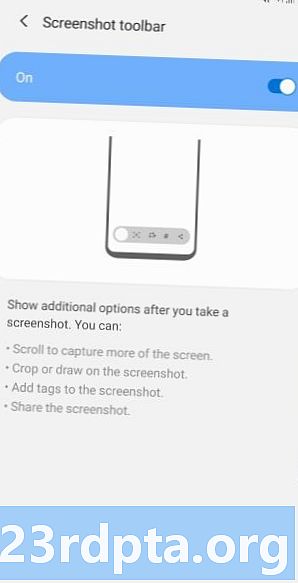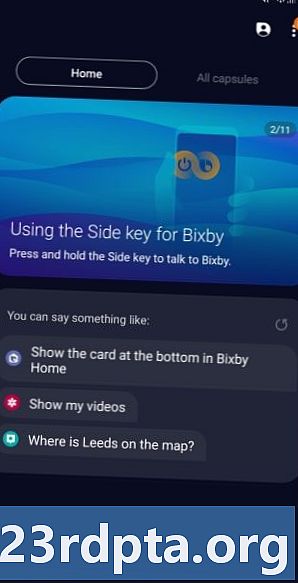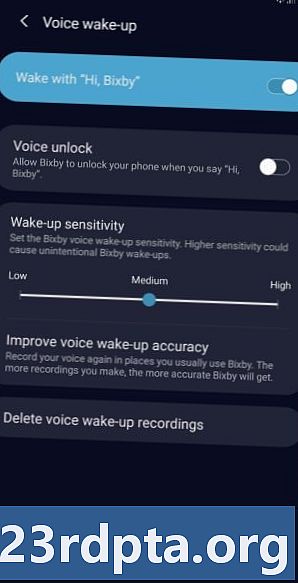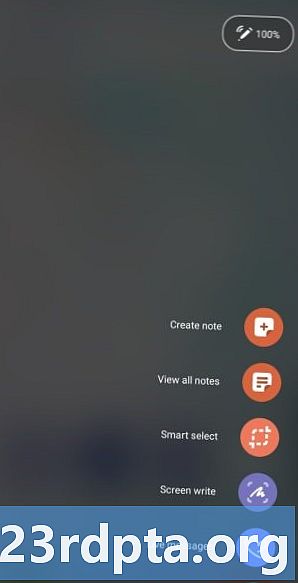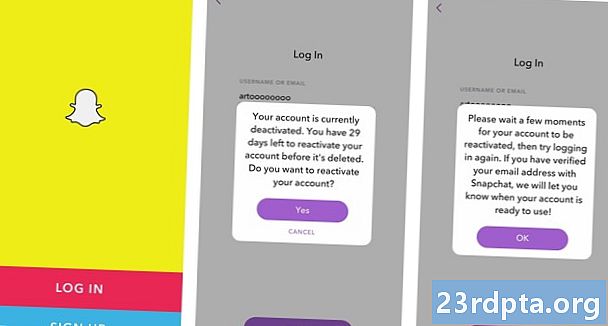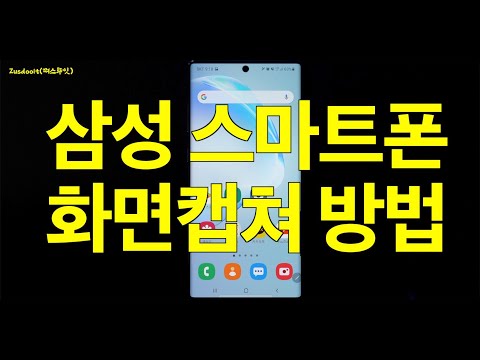
콘텐츠
- 삼성 갤럭시 노트 10 스크린 샷 방법 1 : 버튼을 개최
- Samsung Galaxy Note 10 스크린 샷 방법 2 : 팜 스 와이프
- 삼성 Galaxy Note 10 스크린 샷 방법 3 : 스마트 캡처
- Samsung Galaxy Note 10 스크린 샷 방법 4 : Bixby
- Samsung Galaxy Note 10 스크린 샷 방법 5 : Google Assistant
- 삼성 Galaxy Note 10 스크린 샷 방법 6 : 스마트 선택
- Samsung Galaxy Note 10 스크린 샷 방법 7 : S-Pen 사용
새로 출시 된 Samsung Galaxy Note 10 (및 10 Plus)을 사용하면 실제로 여러 가지 방법으로 스크린 샷을 찍을 수 있습니다. 실제로 7 가지 방법 중 하나를 선택할 수 있습니다.
아래의 Note 10 스크린 샷을 만드는 방법을 자세히 살펴 보겠습니다.
삼성 갤럭시 노트 10 스크린 샷 방법 1 : 버튼을 개최

이것은 스크린 샷을 찍는 가장 일반적인 방법이며 모든 안드로이드 스마트 폰에서 작동합니다. 볼륨 작게와 전원 버튼을 동시에 길게 누르면 스크린 샷을 1-2 초 안에 만들어야합니다.
단계별 지침 :
- 캡처하려는 컨텐츠로 이동하십시오.
- 볼륨 작게와 전원 버튼을 동시에 길게 누릅니다.
Samsung Galaxy Note 10 스크린 샷 방법 2 : 팜 스 와이프
손바닥으로 스 와이프하여 Galaxy Note 10에서 스크린 샷을 찍으면 처음 시도 할 때 약간 이상하게 느껴질 수 있지만 꽤 빨리 중단됩니다. 화면 전체를 가로 질러 손바닥의 측면을 왼쪽에서 오른쪽으로 또는 그 반대로 스 와이프하면 스크린 샷을 찍을 수 있습니다. 이 방법은 다음으로 이동하여 먼저 활성화해야합니다. 설정> 고급 기능> 동작 및 동작> 캡처 할 팜 스 와이프.
단계별 지침 :
- 캡처하려는 컨텐츠로 이동하십시오.
- 디스플레이에서 손바닥 측면을 문지릅니다.
삼성 Galaxy Note 10 스크린 샷 방법 3 : 스마트 캡처
이 Galaxy Note 10 스크린 샷 캡처 방법을 사용하면 화면에 표시되는 내용 대신 웹 사이트의 전체 페이지를 캡처 할 수 있습니다. 볼륨 작게 및 전원 버튼을 동시에 길게 (방법 1) 또는 손바닥으로 스 와이프 (방법 2)하여 일반 스크린 샷을 찍는 것으로 시작합니다.
완료되면 화면 하단에 몇 가지 옵션이 나타납니다. “Scroll capture (스크롤 캡처)”를 선택하고 계속 탭하여 페이지를 계속 진행하십시오. Galaxy Note 10은 페이지의 여러 스크린 샷을 찍은 다음 모두 함께 연결하여 최종 제품을 만듭니다.
다음으로 이동하여이 Galaxy S10 스크린 샷 방법을 활성화하십시오 설정> 고급 기능> 스크린 샷 및 스크린 레코더> 스크린 샷 도구 모음.
단계별 지침 :
- 캡처하려는 컨텐츠로 이동하십시오.
- 볼륨 작게 및 전원 버튼 또는 손바닥으로 스 와이프하여 스크린 샷을 만듭니다.
- 하단에 나타나는 "스크롤 캡처"옵션을 누릅니다.
- “스크롤 캡처”버튼을 계속 눌러 페이지를 계속 진행하십시오.
Samsung Galaxy Note 10 스크린 샷 방법 4 : Bixby
삼성의 Bixby 디지털 어시스턴트를 사용하면 간단한 음성 명령으로 Galaxy Note 10 스크린 샷을 찍을 수 있습니다. 휴대 전화의 전용 Bixby 버튼을 길게 누르고 '스크린 샷 찍기'라고 말하면됩니다.
Bixby를 사용하여“Hi Bixby”라고 말하여 스크린 샷을 찍을 수도 있지만, 다음으로 이동하여 기능을 설정해야합니다. Bixby 홈> 설정> 음성 웨이크 업.
단계별 지침 :
- 캡처하려는 컨텐츠로 이동하십시오.
- Bixby 버튼을 누르고 있거나 "Hi Bixby"라고 말합니다.
- 디지털 어시스턴트가 활성화되면 "스크린 샷 찍기"라고 말합니다.
Samsung Galaxy Note 10 스크린 샷 방법 5 : Google Assistant

Galaxy Note 10 전화에는 Bixby 외에도 Google 어시스턴트가 내장되어 있으며 음성 명령으로 스크린 샷을 찍을 수도 있습니다. 'OK Google'이라고 말하여 보조자를 불러옵니다. 그런 다음“스크린 샷 찍기”라고 말하거나 키보드로 명령을 입력하십시오.
단계별 지침 :
- 캡처하려는 컨텐츠로 이동하십시오.
- “OK Google”이라고 말합니다.
- “스크린 샷 찍기”라고 말하거나 키보드로 명령을 입력하십시오.
삼성 Galaxy Note 10 스크린 샷 방법 6 : 스마트 선택

Samsung의 Smart Select 기능은 화면에 표시된 컨텐츠의 특정 부분 만 캡처하려는 경우에 유용합니다. 두 가지 다른 모양 (사각형 또는 타원형)으로 스크린 샷을 찍고 GIF를 만들 수도 있습니다. 시작하려면 측면에서 가장자리 패널을 열고 "스마트 선택"옵션을 찾아서 누른 다음 사용하려는 모양을 선택하십시오. 그런 다음 캡처 할 영역을 선택하고 "완료"를 누릅니다.
이 방법이 먼저 활성화되어 있는지 확인하십시오. 켜져 있는지 확인하려면 설정> 디스플레이> 가장자리 화면> 가장자리 패널.
단계별 지침 :
- 캡처하려는 컨텐츠로 이동하십시오.
- Edge 패널을 열고 "Smart Select"옵션을 선택하십시오.
- 스크린 샷에 사용할 모양을 선택하십시오.
- 캡처 할 영역을 선택하고 "완료"를 누릅니다.
Samsung Galaxy Note 10 스크린 샷 방법 7 : S-Pen 사용
우리가 논의한 6 가지 방법 외에도 Galaxy Note 10 전화는 Note 시리즈에 고유 한 일곱 번째 방법을 추가합니다. 휴대 전화에 내장 된 S-Pen 스타일러스에 액세스하여 스크린 샷을 찍을 수 있습니다.
단계별 지침 :
- 캡처하려는 컨텐츠로 이동하십시오.
- Note 10 전화의 내장 섹션에서 S-Pen을 제거하십시오.
- S-Pen을 꺼내면 Note 10 디스플레이 측면에 Air Command 로고가 나타나야합니다.
- S- 펜으로 Air Command 로고를 누른 다음 화면 쓰기 선택을 누릅니다.
- 프레스토 악장! Note 10의 화면이 깜박이고 방금 촬영 한 스크린 샷을 볼 수 있습니다.
- 스크린 샷을 만든 후에는 저장하기 전에 S-Pen을 사용하여 이미지를 쓰거나 편집 할 수 있습니다.
삼성 Galaxy Galaxy 10 휴대 전화에서 Galaxy Note 10 또는 Galaxy Note 10 Plus 스크린 샷을 캡처 할 수있는 7 가지 방법이 있습니다. 일반적으로 어느 것을 사용하십니까?