
콘텐츠
- Galaxy S9 스크린 샷 방법 1 : 버튼 누름
- Galaxy S9 스크린 샷 방법 2 : 팜 스 와이프
- Galaxy S9 스크린 샷 방법 3 : 스마트 캡처
- Galaxy S9 스크린 샷 방법 4 : Bixby
- Galaxy S9 스크린 샷 방법 5 : Google Assistant
- Galaxy S9 스크린 샷 방법 6 : 스마트 선택
Galaxy S9 및 S9 Plus에서 스크린 샷을 찍는 것은 매우 쉬운 일이며 여러 가지 방법이 있습니다. 실제로 6 가지 방법 중 하나를 선택할 수 있습니다. 일부는 모든 Android 스마트 폰에서 작동하지만 다른 일부는 Samsung Galaxy 핸드셋에서만 사용할 수 있습니다. 아래에서 모두 확인하십시오.
다음 읽기 : Samsung Galaxy S9 및 Galaxy S9 Plus 문제 및 해결 방법
Galaxy S9 및 S9 Plus에서 스크린 샷을 찍는 방법은 다음과 같습니다.
Galaxy S9 스크린 샷 방법 1 : 버튼 누름
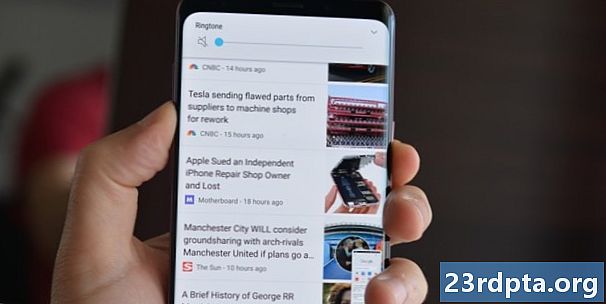
모든 Android 스마트 폰에서 작동하는 스크린 샷을 찍는 가장 일반적인 방법입니다. 볼륨 작게와 전원 버튼을 동시에 길게 누르고 기기가 마법을 발휘할 때까지 1-2 초 정도 기다리면됩니다. 쉬운가요?
단계별 지침 :
- 캡처하려는 컨텐츠로 이동하십시오.
- 볼륨 작게와 전원 버튼을 동시에 길게 누릅니다.
Galaxy S9 스크린 샷 방법 2 : 팜 스 와이프
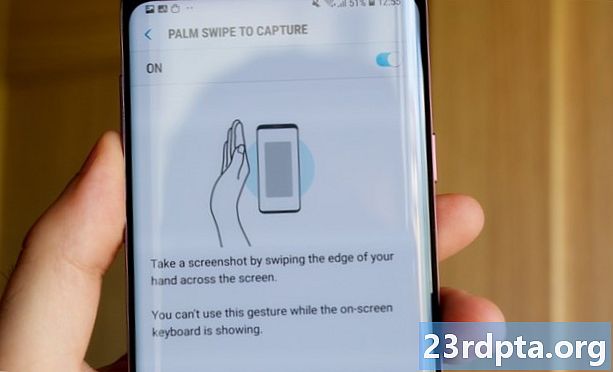
손바닥으로 쓸어 넘겨서 스크린 샷을 찍으면 작업이 빨리 완료되지만 처음에는 약간 이상하다고 느낄 수 있지만 익숙해집니다. 손바닥 전체를 디스플레이 전체에서 왼쪽에서 오른쪽으로 또는 그 반대로 스 와이프하면됩니다. 그게 다야!
이동하기 전에 기능이 활성화되어 있는지 확인하십시오.당신은 제목으로 확인할 수 있습니다 설정> 고급 기능> 팜 스 와이프하여 캡처.
단계별 지침 :
- 캡처하려는 컨텐츠로 이동하십시오.
- 디스플레이에서 손바닥 측면을 문지릅니다.
Galaxy S9 스크린 샷 방법 3 : 스마트 캡처
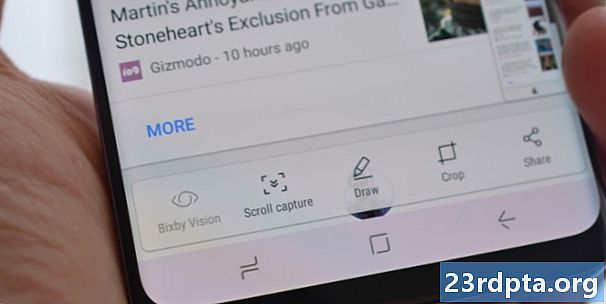
Galaxy S9 및 S9 Plus에서 스크린 샷을 캡처하는이 방법을 사용하면 화면에 표시되는 것 대신 웹 사이트의 전체 페이지를 캡처 할 수 있습니다. 볼륨 작게 및 전원 버튼을 동시에 길게 (방법 1) 또는 손바닥으로 스 와이프 (방법 2)하여 일반 스크린 샷을 찍는 것으로 시작합니다.
완료되면 화면 하단에 몇 가지 옵션이 나타납니다. “Scroll capture (스크롤 캡처)”를 선택하고 계속 탭하여 페이지를 계속 진행하십시오. Galaxy S9는 페이지의 여러 스크린 샷을 찍은 다음 모두 함께 연결하여 최종 제품을 만듭니다.
이 기능이 작동하도록 설정되어 있어야합니다. 로 이동하여 켤 수 있습니다 설정> 고급 기능> 스마트 캡처.
단계별 지침 :
- 캡처하려는 컨텐츠로 이동하십시오.
- 볼륨 작게 및 전원 버튼 또는 손바닥으로 스 와이프하여 스크린 샷을 만듭니다.
- 하단에 나타나는 "스크롤 캡처"옵션을 누릅니다.
- “스크롤 캡처”버튼을 계속 눌러 페이지를 계속 진행하십시오.
Galaxy S9 스크린 샷 방법 4 : Bixby
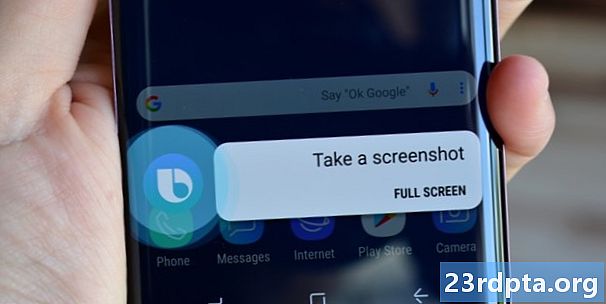
Bixby를 사용하면 간단한 음성 명령으로 Galaxy S9에서 스크린 샷을 찍을 수 있습니다. 볼륨 로커 아래에있는 휴대 전화의 Bixby 버튼을 길게 누르고 "스크린 샷 찍기"라고 말합니다.
또는 버튼 누름을 건너 뛰고“Hi Bixby”라고 말하여 삼성의 디지털 비서를 깨울 수 있지만, 다음으로 이동하여 기능을 설정해야합니다. Bixby 홈> 설정> 음성 웨이크 업.
단계별 지침 :
- 캡처하려는 컨텐츠로 이동하십시오.
- Bixby 버튼을 누르고 있거나 "Hi Bixby"라고 말합니다.
- 디지털 어시스턴트가 활성화되면 "스크린 샷 찍기"라고 말합니다.
Galaxy S9 스크린 샷 방법 5 : Google Assistant
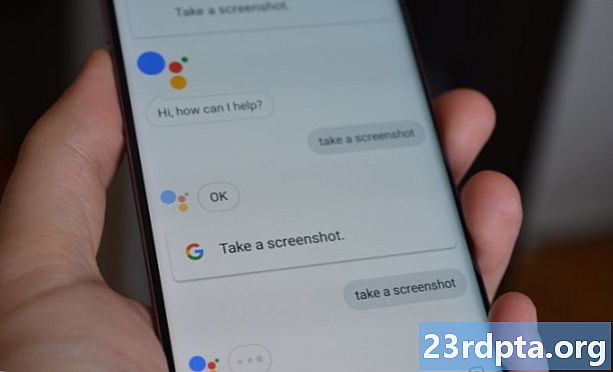
Galaxy S9에는 Bixby 외에 Google 어시스턴트가 내장되어 있으며 음성 명령으로 스크린 샷을 찍을 수도 있습니다. 과정은 똑같이 간단합니다. 길잡이를 불러 오려면 홈 버튼을 길게 누르거나 "OK Google"이라고 말하면됩니다. 그런 다음“스크린 샷 찍기”라고 말하거나 키보드로 명령을 입력하십시오.
단계별 지침 :
- 캡처하려는 컨텐츠로 이동하십시오.
- 홈 버튼을 길게 누르거나“OK Google”이라고 말합니다.
- “스크린 샷 찍기”라고 말하거나 키보드로 명령을 입력하십시오.
Galaxy S9 스크린 샷 방법 6 : 스마트 선택
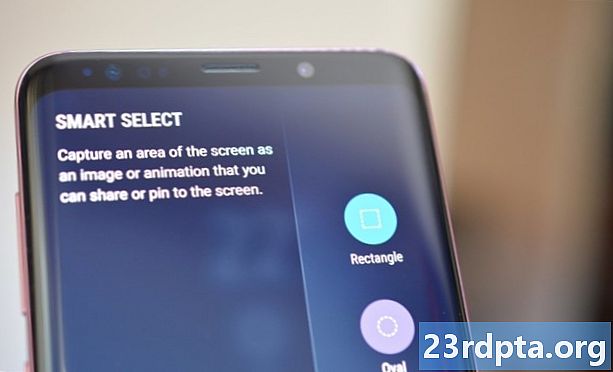


Samsung의 Smart Select 기능은 화면에 표시된 컨텐츠의 특정 부분 만 캡처하려는 경우에 유용합니다. Galaxy S9 및 S9 Plu에서는 두 가지 다른 모양 (사각형 또는 타원형)으로 스크린 샷을 찍고 GIF를 만들 수도 있습니다. 시작하려면 측면에서 가장자리 패널을 열고 "스마트 선택"옵션을 찾아서 누른 다음 사용하려는 모양을 선택하십시오. 그런 다음 캡처 할 영역을 선택하고 "완료"를 누릅니다.
Smart select는 활성화 또는 비활성화 될 수 있습니다. 켜져 있는지 확인하려면 설정> 디스플레이> 가장자리 화면> 가장자리 패널.
단계별 지침 :
- 캡처하려는 컨텐츠로 이동하십시오.
- 가장자리 패널을 열고 "스마트 선택"옵션을 선택하십시오.
- 스크린 샷에 사용할 모양을 선택하십시오.
- 캡처 할 영역을 선택하고 "완료"를 누릅니다.
여기에는 삼성 Galaxy S9에서 스크린 샷을 캡처 할 수있는 6 가지 방법이 있습니다. 일반적으로 어느 것을 사용하십니까?


